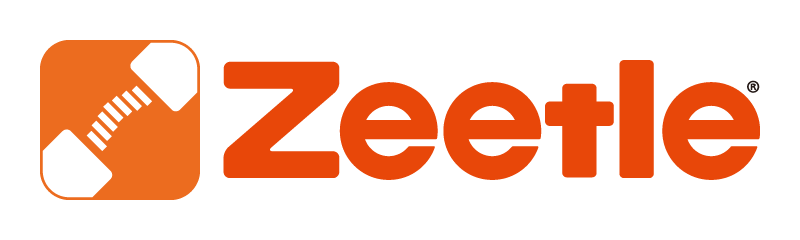- トップ
- 【よくあるご質問(FAQ)】貯めたポイントは必ずバックアップを!
【よくあるご質問(FAQ)】貯めたポイントは必ずバックアップを!
【よくあるご質問(FAQ)】
貯めたポイントは必ずバックアップを!~ 機種変更や故障時に大切なポイントを失わないようバックアップIDの設定を忘れずに ~
Q.機種変更後のスマホへスタンプやポイントを復元できますか?
A.復元できます。旧端末でZeetleアプリのバックアップ登録を行い、新端末で復元してください。
画面左上の[設定(三本線マーク)]>[バックアップ登録]からバックアップと復元ができます。
※新端末でバックアップ登録を行った状態で旧端末で「復元」すると、これまでためたスタンプ等が全て消失してしまいます。必ず旧端末でバックアップ登録、新端末で復元という手順で操作してください。
※アプリのバージョンが5.0.0より前の方は、画面右上の[設定]から[バックアップ登録]へお進みください。
Q.スマホが故障しました。新しいスマホにスタンプやポイントを復元できますか?
A.スマホが故障する前にデータをバックアップしていれば、復元できます。
Q.バックアップをしていませんでした。スタンプやポイントを復元できますか?
A.復元できません。
ただし、データが残った状態で旧端末がお手元にある場合は、旧端末をWi-Fiに繋いだ状態でZeetleアプリのバックアップ登録を行い、新端末でZeetleアプリの復元操作を行っていただくことで、スタンプやポイントを復元することが可能となります。
※新端末でバックアップ登録を行った状態で旧端末で「復元」すると、これまでためたスタンプ等が全て消失してしまいます。必ず旧端末でバックアップ登録、新端末で復元という手順で操作してください。
Q.バックアップの方法がわかりません
A.画面左上の[設定(三本線マーク)]>[バックアップ登録]へ進み、バックアップ登録に使うソーシャルメディアを選択してください。
開いたアプリ、または、Webページでログインすると、バックアップは完了です。
ソーシャルアカウントを登録しない場合は、[ZeetleバックアップIDを登録]へ進み、IDとパスワードを登録するとバックアップできます。
※アプリのバージョンが5.0.0より前の方は、画面右上の[設定]から[バックアップ登録]へお進みください。
Q.復元の方法がわかりません
A.画面左上の[設定(三本線マーク)]>[バックアップ登録]>[復元する]へ進み、バックアップ登録したソーシャルメディアを選択してください。
開いたアプリ、または、Webページでログインすると、復元は完了です。
ZeetleバックアップIDを登録した場合は、[ZeetleバックアップID]へ進み、IDとパスワードを入力すると復元できます。
※新端末でバックアップ登録を行った状態で旧端末で「復元」すると、これまでためたスタンプ等が全て消失してしまいます。必ず旧端末でバックアップ登録、新端末で復元という手順で操作してください。
※アプリのバージョンが5.0.0より前の方は、画面右上の[設定]から[バックアップ登録]へお進みください。
Q.お店の端末にタッチしてもスタンプやポイントがたまりません
A.スマホが対応機種であることを確認してください。
画面右下に「マイクアイコン」が表示されている画面でタッチしてください。
繰り返しタッチしてください。スマホのマイク(送話口)を近づけると反応しやすくなります。
スマホのBluetoothの設定はオフにしてください。
通信状態が不安定な可能性があるため、Wi-Fiをオフにした状態でタッチしてください。
スマホカバーをはずしてください。
Q.スタンプが付いていませんでした。あとで付けてもらえますか?
A.スタンプやポイントの後付けはできません。
Q.クーポンを誤って利用済みにしてしまいました。復旧することはできますか?
A.一度利用済みとなったクーポンを復旧することはできません。
Q.お店の端末にタッチすると「音の一部が聞き取れませんでした」と表示されました
A.繰り返しタッチしてください。スマホのマイク(送話口)を近づけると反応しやすくなります。
スマホのBluetoothの設定はオフにしてください。
スマホカバーをはずしてください。
Q.「オーディオデバイスを使用できません」と表示されました
A.Android10以降の一部の機種で「オーディオデバイスを使用できません」と表示され、アプリを利用できない場合があります。
その際は、Googleアプリの設定から「OK Google」の音声検索機能をOFFにした状態でスマートフォンを再起動いただいた後、Zeetleアプリのご利用をお願いいたします。
■OK GoogleをOFFにする方法
1. Android スマートフォンまたはタブレットで Google アプリを開きます。
2. 右下にある[その他(…)]アイコン → [設定] → [音声] をタップします。
3. [OK Google] の下にある [Voice Match] をタップします。
4. [OK Google] をOFFにします。
上記にあてはまらない場合は、スマートフォンにインストールされたZeetle以外のアプリによる影響の可能性が考えられます。
現在起動中のアプリを全て終了させた後、スマートフォンを再起動いただき、再度Zeetleアプリを起動して動作をご確認ください。
Q.お店の端末にタッチすると「接続できません」と表示されました
A.スマホがネットワークに接続できることを確認してください。
Q.アプリが初期状態になりスタンプやクーポンが消えました。なぜですか?
A.スマホに不具合が発生して保存されたデータが消去された可能性が考えられます。
画面左上の[設定(三本線マーク)]>[バックアップ登録]から復元してください。
※アプリのバージョンが5.0.0より前の方は、画面右上の[設定]から[バックアップ登録]へお進みください。
Q.紹介クーポンが届かない
A.紹介した友だちがお店に来店した翌日に届きます。
Q.スタンプをためたのに、クーポンが届かない
A.「クーポン」画面をご確認ください。
Q.クーポンが有効期限当日に期限切れで使えませんでした。
A.クーポンの有効期限は、お店によって期限切れになる時刻が指定される場合があります。
クーポンのご利用履歴は直近20件まで、以下の方法でご確認いただけます。
該当店舗のカード上部の「クーポン」アイコンをタップすると、クーポン画面に遷移します。
クーポン画面に遷移後、左下にある「時計」アイコンをタップすると、クーポンの取得履歴と利用履歴をご確認いただけます。
※アプリのバージョンが5.0.0より前の方は、「クーポン」画面の「利用できるクーポン」からクーポンを開き、期限切れの日付と時刻を確認してください。
Q.使わないショップカードを削除したい
A.カード下部にある「…」アイコンを選択し、「ゴミ箱」アイコンから削除できます。
ショップカードを削除すると、今までためたスタンプやポイントは消去されます。
※アプリのバージョンが5.0.0より前の方は、お店の「情報」画面の[カードを削除]から削除できます。
Q.お店のメッセージ通知を受け取りたくない
A.カード下部にある「…」アイコンを選択し、「メッセージ・お知らせを通知する」をオフにしてください。
※アプリのバージョンが5.0.0より前の方は、お店の「情報」画面の[新着メッセージを通知する]をオフにしてください。
Q.写真や連絡先が送信できません
A.スマホが対応機種であることを確認してください。
スマホがネットワークに接続できることを確認してください。
一度に送信できるデータのサイズは10MBまで、写真は10枚までです。
※CMを視聴することで一度に30枚まで送信可能となります。
Q.アプリをインストールしたら、迷惑メールが届くようになりました
A.Zeetleアプリではメールアドレスなどの個人情報を取得しませんので、迷惑メールが届くことはありません。
また、データ交換は暗号化された状態で通信するため、情報が流出することはありません。
Zeetle抽選カードで当選されたギフトコードの受け取り方について
1.【毎日抽選】Zeetle抽選カードの「クーポン」タブを選択
2.該当の当選クーポンの「コードを見る」を選択
3.表示されたギフトコードを「コピー」
4.右側にある「登録する」を選択
5.ログイン前の場合は、登録済みのアカウント情報を入力
※Amazonのアカウントをお持ちでない場合は、アカウントの作成が必要になります※
6.Amazonのギフト券番号入力画面が表示されるので、コピーしたギフトコードを入力
7.「アカウントに登録する」ボタンを押す
当選クーポンからコードを確認するためには、Zeetleアプリのバージョンを最新版にアップデートする必要があります。
当選クーポンに「コードを見る」ボタンが表示されない場合は、アップデート後に再度クーポンをご確認いただくと、「コードを見る」ボタンが表示されます。
《 アップデートはこちらから 》
Amazonギフトカードのご登録状況は、以下の手順にてご確認ください。
■Amazonギフトカード 登録履歴の確認方法
1. Zeetleアプリのクーポンタブから、該当のクーポンの「コードを見る」ボタンを選択
2. 表示されたギフトコードの下四桁を確認し、「登録する」ボタンを選択して登録画面へ遷移
3. 登録画面で「ギフトカードを登録する」の上部にある「< アカウント」を選択
4. 「アカウントサービス」の「支払&住所」内の「ギフトカードの残高を管理」を選択
5. 「ギフトカードの利用履歴」の「利用履歴をさらに表示する」を選択
6. 遷移した画面の「ギフトカードの利用履歴」から、手順2で確認したギフトコードの下4桁と一致するものを確認
※有効期限がございますので、お早めにご利用ください。期限の詳細は、配信されているクーポンの利用条件をご確認ください。
※ギフトと交換する際にZeetle専用の端末にかざす必要はございませんので、ご注意ください。
※Amazonギフト券に交換後の有効期限は、Amazon公式サイトにログイン後、「ギフト券」タブよりご確認ください。
※本キャンペーンは株式会社スマート・ソリューション・テクノロジーによる提供です。本キャンペーンについてのお問い合わせはAmazonではお受けしておりません。お問い合わせは、お問い合わせフォームまでお願いいたします。
※当選確率に関するご質問はお答えできませんので、ご了承ください。
※Amazon、Amazon.co.jp およびそれらのロゴはAmazon.com, Inc.またはその関連会社の商標です。